Article
Mastering Data Insights: A Guide to Using Exploration Reports in GA4
Introduction
Google Analytics 4 (GA4) offers a powerful tool called Exploration Reports that empowers businesses to gain deep insights into their data. Exploration Reports provide a flexible and interactive way to analyze your website or app performance, uncover trends, and make data-driven decisions. In this article, we will guide you through the process of creating an Exploration Report in GA4 and direct our attention to a specific aspect: Free Form Reports in Google Analytics 4.
Understanding the Interface
When you access Exploration Reports in GA4, you will be greeted with a user-friendly interface designed to help you analyze your data effectively. Let's take a closer look at the key elements: Variables, Tab Settings and The Output.
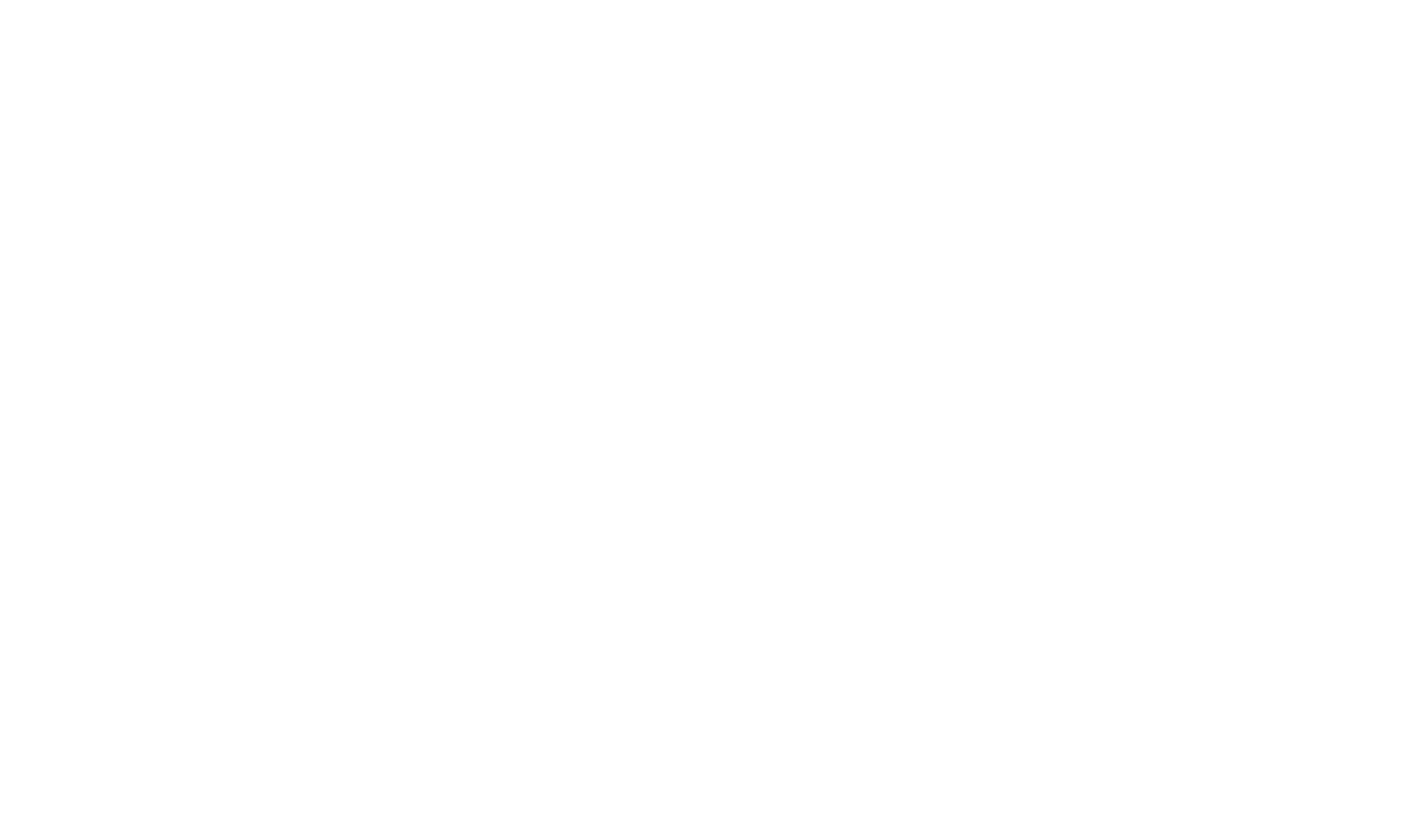
The key elements of the Free Form Exploration report in GA4:
Variables, Tab Settings and The Output.
Variables, Tab Settings and The Output.
Variables
Variables in Exploration Reports act as building blocks for your analysis. They include dimensions, metrics, filters, and segments.
Here's a breakdown of the key variables:
Here's a breakdown of the key variables:
- Date range: Click on the date range selector to open the date picker. Choose the desired start and end dates for your new date range. Once the dates are selected, click apply or update to refresh the report with the new date range.

- Segments: Segments enable you to filter your data based on specific criteria, such as user behavior or demographic information. By creating segments, you can focus your analysis on specific subsets of your audience and gain deeper insights into their behavior. You can build custom segments or select from prebuilt ones.

- Dimensions: Dimensions provide context to your data, such as "Page Title," "Transaction ID" or "Traffic Source." They offer descriptive information about user interactions, such as traffic sources, device types, or landing pages. By adding dimensions, you can explore different aspects of your website or app performance and uncover valuable patterns. Dimensions can predefined or custom.

- Metrics: Metrics quantify specific aspects of your data, like "Pageviews" or "Conversion Rate." They provide measurable values, such as pageviews, sessions, or conversion rates. By selecting the appropriate metrics, you can track and evaluate the performance of your marketing efforts and understand user behavior at a granular level. Metrics also can be predefined or custom.

Tab Settings
The Tab Settings in Exploration Reports enable you to configure how your data is presented and interacted with.
Here are some key settings to be aware of:
Here are some key settings to be aware of:
- Visualization: Choose from a variety of chart types, including Table, Donut chart, Line chart, Scatterplot, Bar chart, Geo map, to visualize your data effectively.






- Segment Comparisons: Compare different subsets of data side by side to understand performance variations. This feature is particularly useful when analyzing A/B test results or different marketing campaigns.

In the Segment comparisons section of GA4's Exploration report, you have the option to include up to 4 segments that are already available in the Segments section of the Variables tab.
To add segments to the Tab Settings column, you can simply drag them from the Variables tab. Alternatively, you can double-click on the segments in the Variables tab, and they will be automatically added.
When you have at least one segment added to the comparisons section, you will notice a new field called Pivot. This field determines the placement of the segments in the table. It provides 4 options: first row, last row, first column, and last column.
To add segments to the Tab Settings column, you can simply drag them from the Variables tab. Alternatively, you can double-click on the segments in the Variables tab, and they will be automatically added.
When you have at least one segment added to the comparisons section, you will notice a new field called Pivot. This field determines the placement of the segments in the table. It provides 4 options: first row, last row, first column, and last column.
- Rows: Select the dimensions you wish to include in the row section of the table. You have the option to include multiple dimensions as rows in the table.

- Columns: Select the dimensions as columns.

- Values:

Additionally, you have the option to select the cell type:
- Bar chart: This will present horizontal bar charts in each metric cell, showcasing its value and its ratio to other rows in the same column.
- Plain text: This will display all cells without any additional visual enhancements.
- Heat map: This will color cells darker if their values are higher compared to other rows in the same dimension column.

- Filters:

The Output
The true power of Exploration Reports lies in the output it provides. Here's how you can leverage this valuable information:
- Interactive Analysis: Exploration Reports allow for interactive analysis, giving you the freedom to explore your data from various angles. You can drill down into specific dimensions or metrics to uncover deeper insights. For example, if you observe a spike in conversions, you can drill down to understand the contributing factors, such as the traffic source or landing page.
- Data Comparison: Use the comparison feature to compare different variables or subsets of data. By analyzing performance variations, you can identify successful strategies, areas for improvement, or segments that require further attention. This helps you optimize your marketing campaigns and allocate resources effectively.
- Data Export: Exploration Reports also offer the option to export data for further analysis. You can export the data in various formats, such as CSV or Google Sheets, allowing you to combine it with other datasets or perform advanced calculations outside of GA4.
- Collaborative Sharing: Once you have crafted an insightful Exploration Report, you can easily share it with your team members or stakeholders. GA4 provides options to share the report via email, link, or scheduled delivery. Collaborative sharing fosters a data-driven culture within your organization, enabling everyone to make informed decisions based on the same insights.
Conclusion
Exploration Reports in GA4 provide a powerful framework for data exploration, analysis, and decision-making. By utilizing variables like segments, dimensions, and metrics, configuring tab settings effectively, and leveraging the customizable output, you can unlock valuable insights that drive your business forward. Embrace the potential of Exploration Reports and embark on a data-driven journey to fuel growth and success in the digital landscape.
CASE STUDIES
CONTACT US
Drop us a note and we'll get back to you within a day
